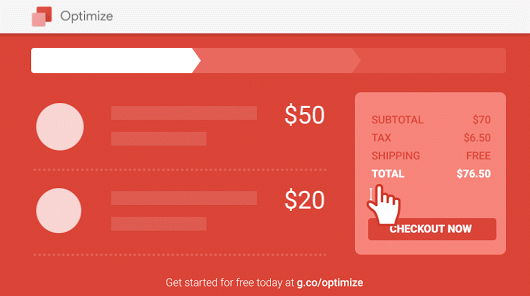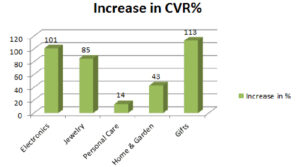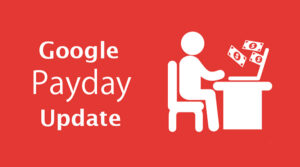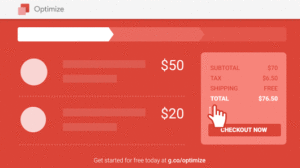
Google Optimize
Google announced that its experimental testing platform, Google Optimize, is officially out of beta and available for free. This is great news for, well, everyone. Google Optimize puts robust testing and reporting features into the hands of everyday marketers and website managers. What previously required a developer can now be handled by anyone with a Google account.
The key feature of Google Optimize is the WYSIWYG (what you see is what you get) builder. You can easily edit the HTML, CSS, and JavaScript on a web page with limited or no knowledge of coding. This can be anything from button colours, copy variations and images, to an entirely different page layout. When you’re ready, you can test the two (or more) variations of the page against each other and look at impacts on bounce rate, time on page, transactions, and revenue to determine a winner.
Creating an Experiment
Creating an experiment is seamless and straightforward. Head over to https://optimize.google.com and log into whichever account you use to access your Google Analytics. The first thing you’ll be asked to identify is what type of experiment you plan to run. The options here are A/B, Multivariate and Redirect Tests. The descriptions here make, sense but I would like to point out that these A/B tests are really A/B/n tests allowing you to test up to nine variants of a single variable.
Now you’re ready to create your variants, and this is where Google Optimize really shines. First, name your variant and declare what percentage of the time you’d like your test to be served. By clicking on your variant (after you’ve already inserted the provided snippet onto your site and installed the provided Chrome Extension), you’ll be taken to the editor.
Google Optimize Testing
In our test, we wanted to see if featuring more of graphical representation helped decrease page bounces on our homepage.
The editor looks like your web page but you’ll notice that as you mouse over elements there is now a border around them. There’s also popup in the bottom right of your screen with information about font family and size, colour, background, and layout. There’s also an Edit Element button, which expands to Remove, Edit Text, Edit HTML, Insert HTML and Run JavaScript. Within these options, you can essentially manipulate your page in any way you’d like.
There’s also the option to drag and drop elements and resize them by dragging their edges just as you would in a PowerPoint presentation, or the like. With this functionality, you can simply change the order of items on the page or the prominence of an element.
At the top of the editor, there’s the option to switch between variants, test your layout across different devices, view all changes to the page, and save/confirm. Confirm your variant and you will return to the Optimize dashboard.
Select the primary objective of your experiment between Page Views, Session Duration, Bounces, Transactions, and Revenue. Give a brief description of the test, determine what percentage of visitors you want to be entered the experiment, and set a start date.
You’re done! Easy as that. For simple tests, you should be able to go from concept to implementation in minutes. That’s really the key impact of Google’s release. All the functionality of Google Optimize previously existed but required a developer and a reporting suite to implement. Optimize democratizes A/B testing, putting it in the hands of business owners and marketing teams.
For more on Google Optimize check out Google’s site: https://www.google.com/analytics/optimize/
If you are looking for complete Digital Marketing Solution and Business Oriented IT Services we are here to help you. Visit our website www.samparkinfoways.com